Click on any of the topics below for help.
The easier way to order your hardware and manage your account with VBH
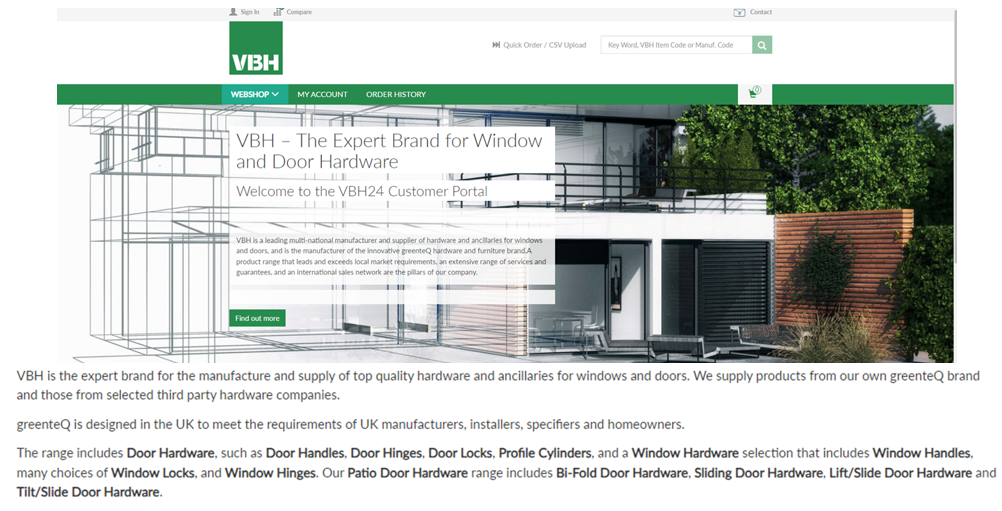

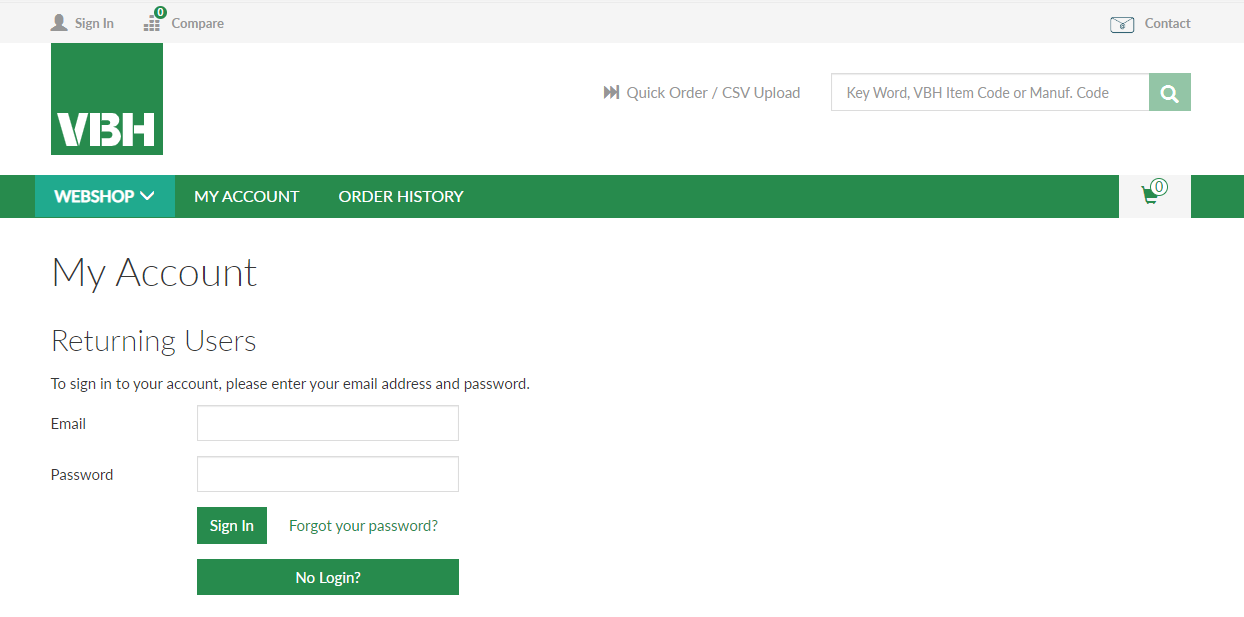
If you do not have login details you can click the No Login? link to bring up a contact form. Contact us and we will send you login details if you are an active or potential VBH trade Customer.
We hope that you find the VBH24 Customer Portal to be a useful tool but we understand that nothing is always plain sailing.

These notes should cover most things but if you have an issue or don’t understand something, contact us and we’ll get you up and running in no time
Email: marketing@vbhgb.com (ideally with a screenshot showing your issue)
Remember: You will be unable to access the VBH24 Portal if your account is on hold for payment or is outside its credit limit. This is usually the reason why people have trouble logging on, so give those a check if you are having trouble.
Thank you for using the VBH24 Customer Portal.
It’s more than just a webshop

Download this guide: User guide - Introduction
Log in using your registered email address and password. Once you have logged in, all the prices that you see are those set up for you on our system.
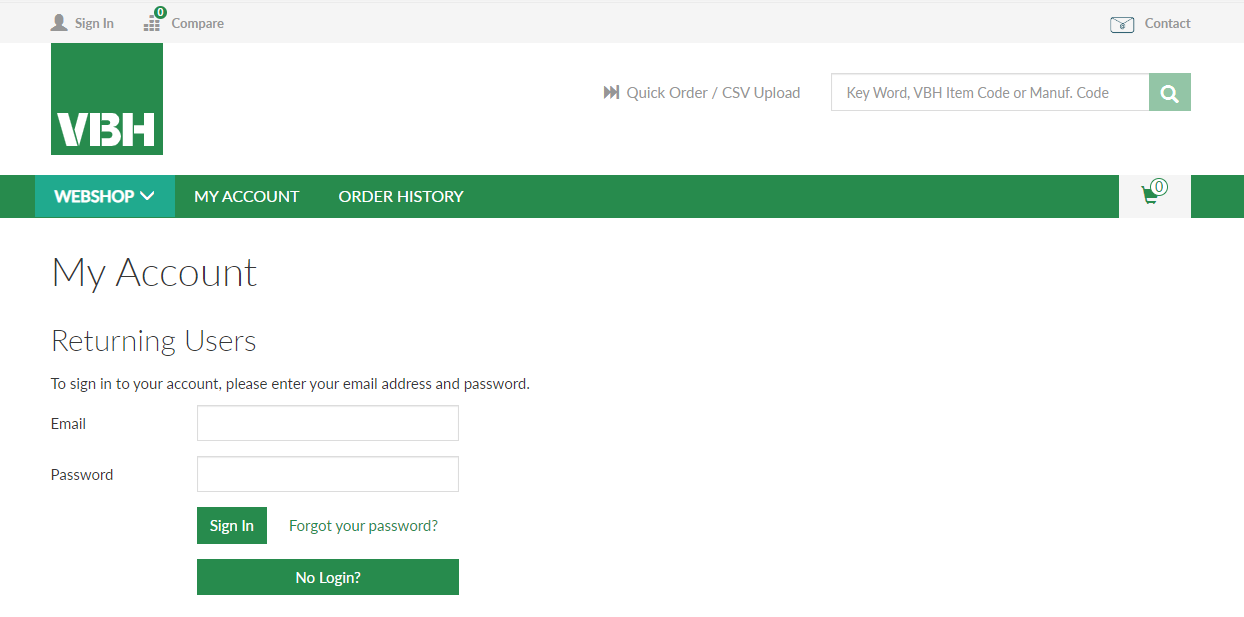
If you do not have login details you can click the No Login? link to bring up a contact form. Contact us and we will send you login details if you are an active or potential VBH trade Customer.
Once you have logged in you will see your dashboard. From here you can check stock, prices and place orders, look at your order history, Account Admins can set up additional Users, set up Approval processes, set up and assign Cost Centres, check back on old orders, set up Order Templates and more
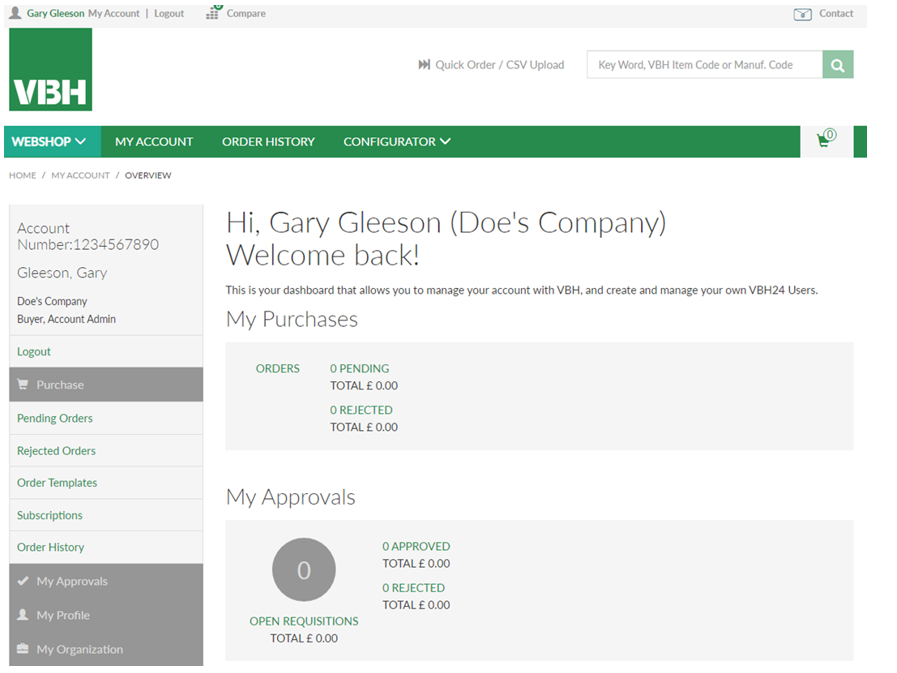
Download this guide: User guide - Logging In
Firstly, please note that orders will only be transmitted to VBH if your account is within its limits. i.e. when there are no overdue payments outstanding and that your account is within its credit limit.
There are various ways to build an order (or Cart) ready to send to us.
If you know the VBH or Manufacturer Item Code, or part of the description, you can type it into the box at the top right. It’ll make suggestions as you go along. When you see what you want, click it.
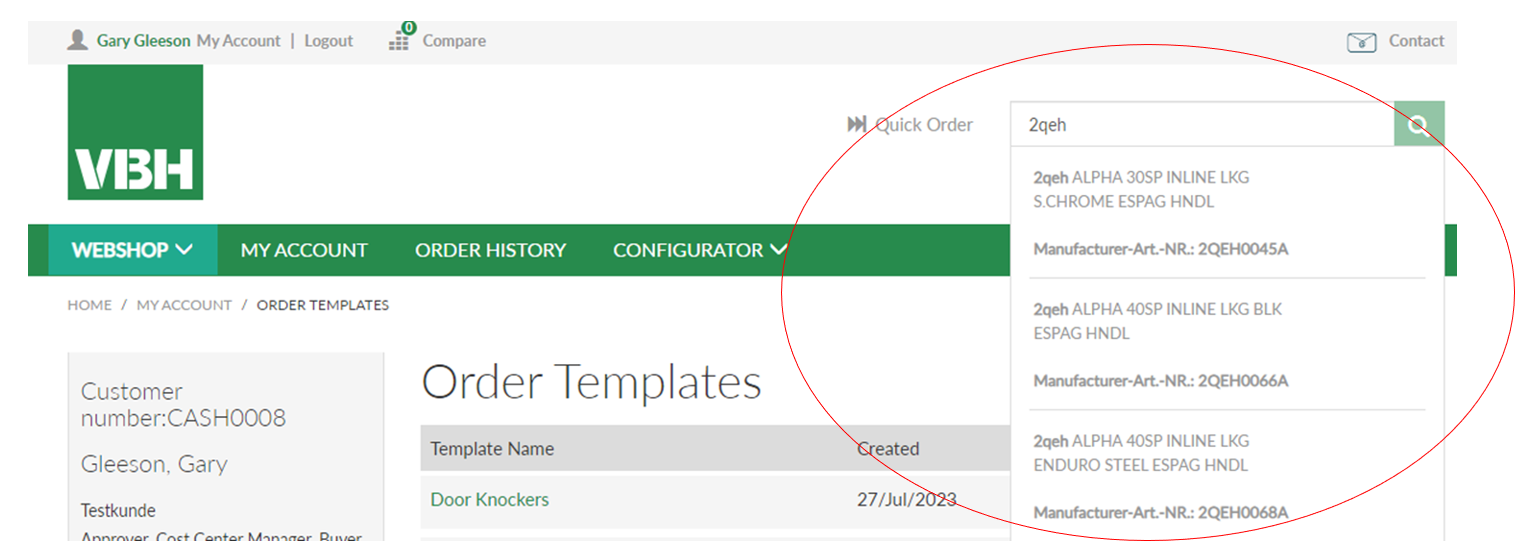
Once you select an item you will be able to see the price, box quantity, and any further written information, product details or attachments. In this case we have attached a Product Bulletin (Product information sheet) for you to download.
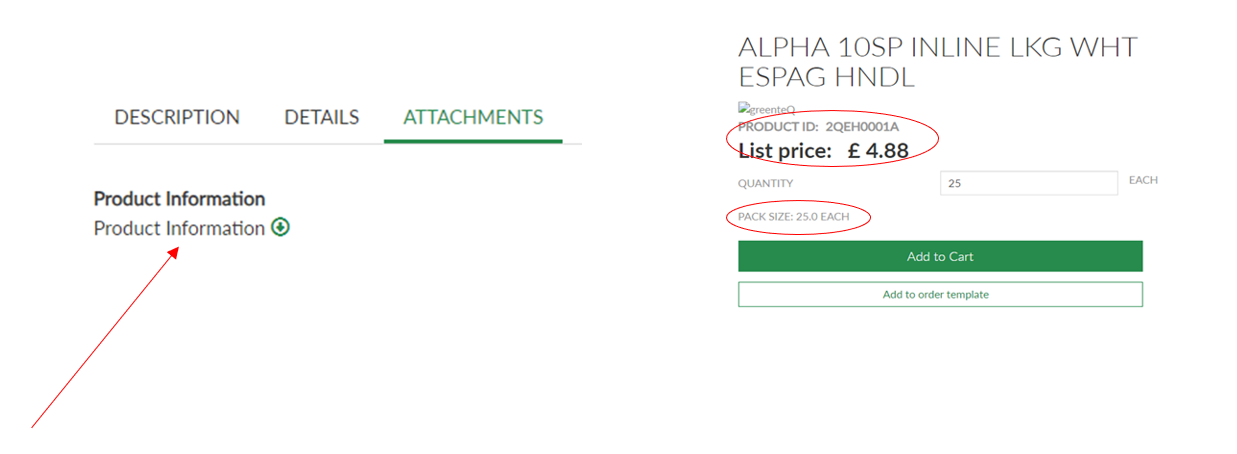
Download this guide: User guide - Adding Individual Items
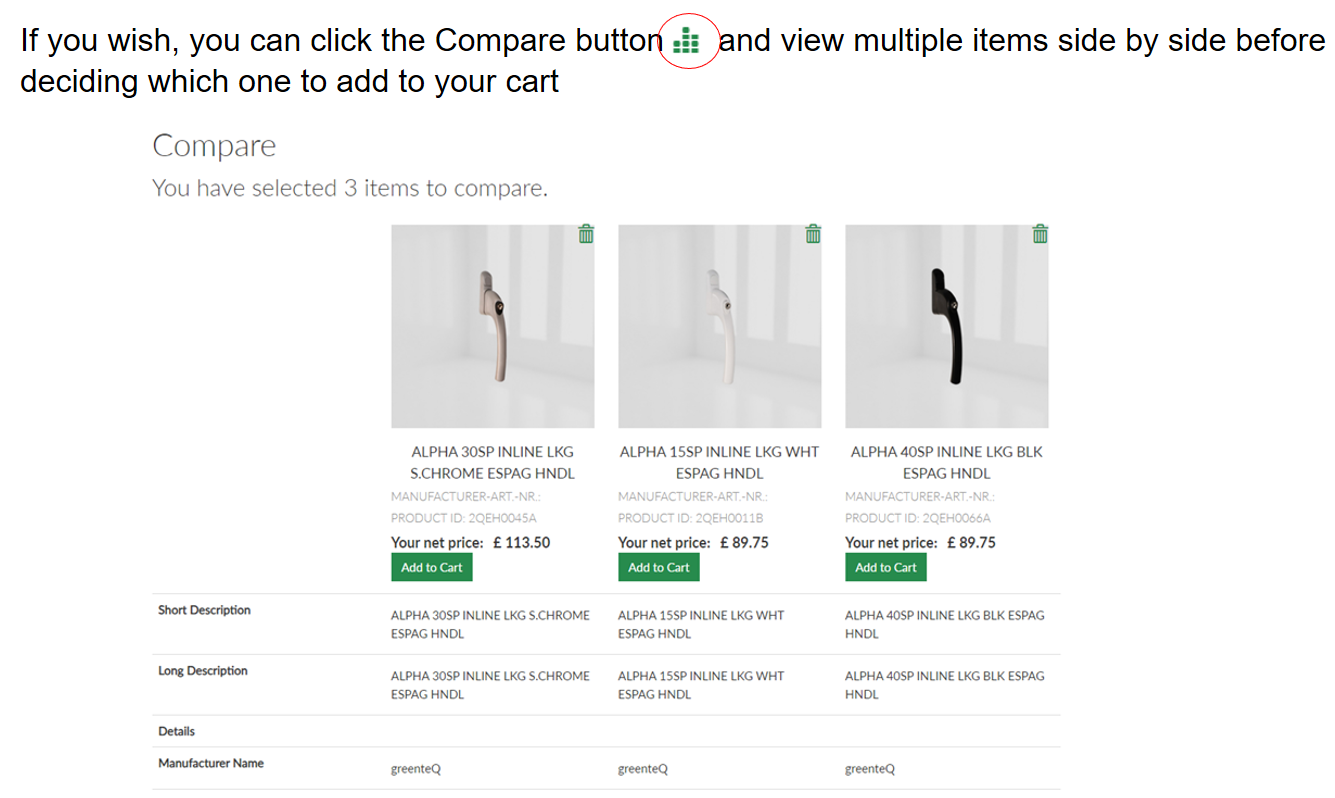
Download this guide: User guide - Comparing Items
If you know the VBH or Manufacturer Item Code, you can add multiple items by selecting Quick Order. Just add the parts you need, and the quantities, then Add to Cart.
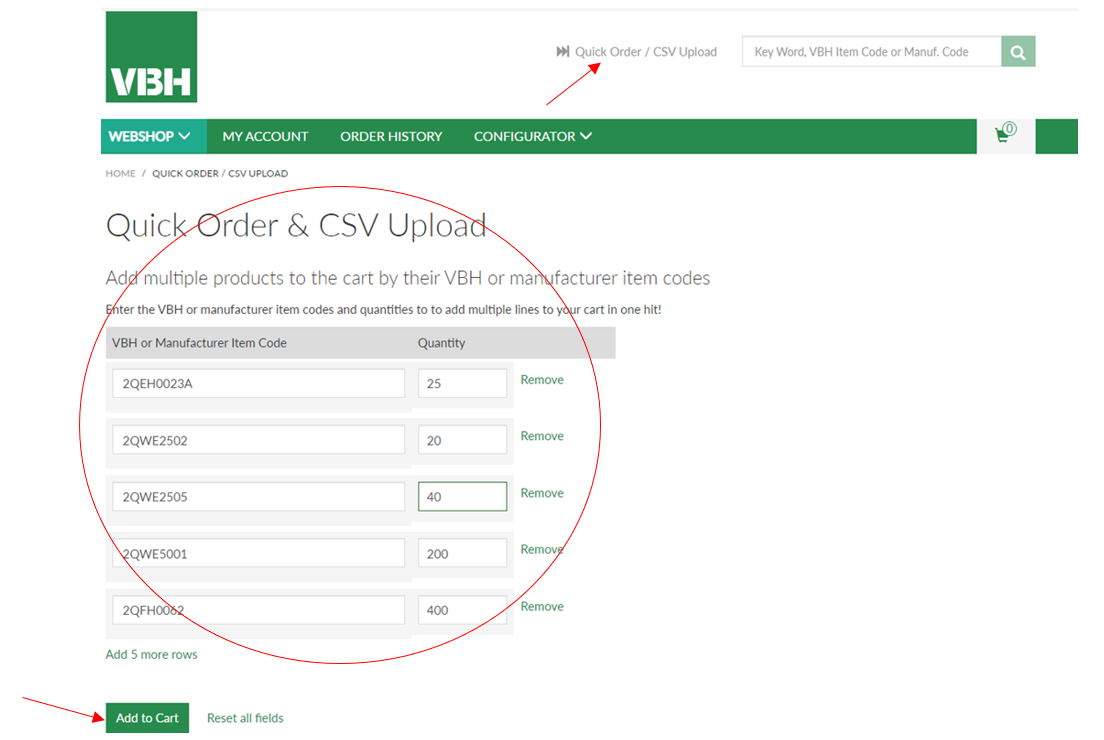
Download this guide: User guide - Adding Multiple Items
This is the best way to upload multiple items quickly. All you need is a CSV file with a column of VBH Item Codes and column of quantities (it will not add any items with quantity zero to the cart/order). In the same Quick Order page, just select your CSV file from your computer…
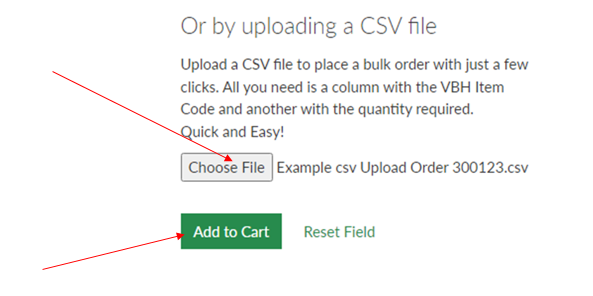
…click Add to Cart, and your Cart will be loaded with all the items in your file. Voila!
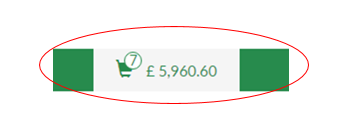
Download this guide: User guide - Adding Items in Bulk by CSV File
If you do not know the Item Code, you can use the ‘Product Tree’ search function by clicking the drop down arrow in the ‘Webshop’ header.
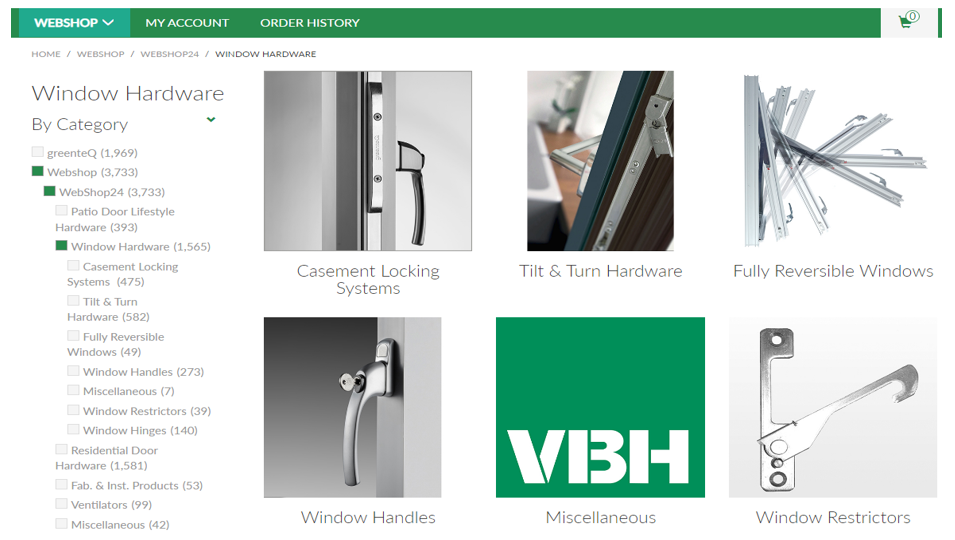
This will bring up the search tree that will allow you to drill down to search for specific items. The main categories are Patio Door Lifestyle Hardware, Window Hardware, Residential Door Hardware, Fabrication and Installation Products, Ventilators, and Miscellaneous. We are working hard to expand the search function to a much more detailed ‘product tree’. You will need a few more clicks, but you will get much more focused search results!
Download this guide: User guide - Drill Down Product Search
As you select your items using your preferred method, you are given the option add them to an Order Template. Just look for this symbol
![]()
Order Templates are Favourites Lists for items that you buy regularly. You can have as many as you like, and group them however you want. Here is our small sample selection.
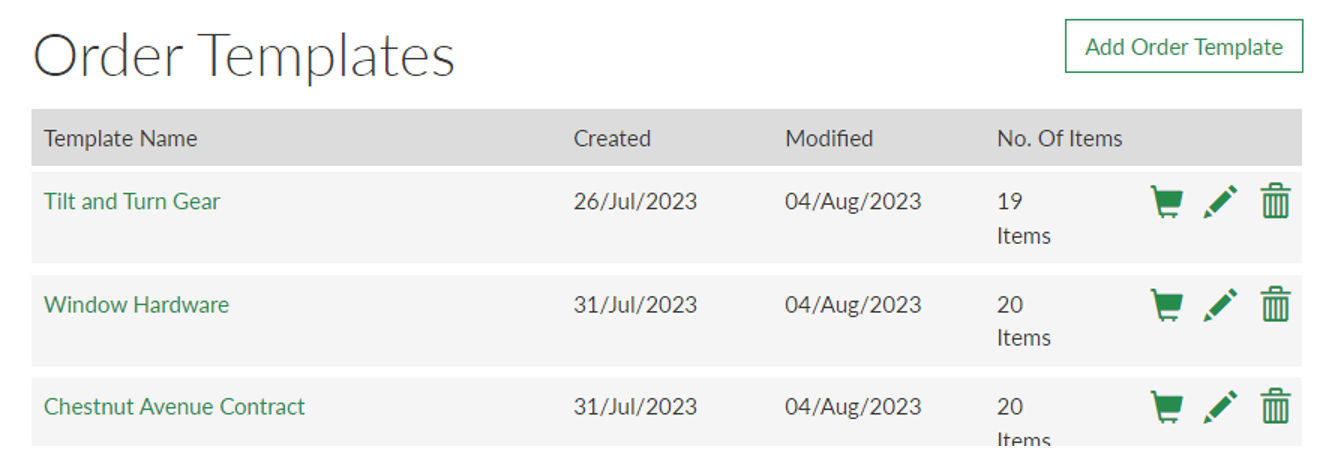
You can amend the items or quantities at any time by clicking the pencil icon

or delete it by selecting the dustbin

You can move items to another template if you wish by using the Switch icon

It’s all pretty intuitive.
To use the Template to order some hardware, click on the shopping trolley (cart) icon…

…The items will then be added to your cart, where you can make any tweaks to the quantities for this particular order.
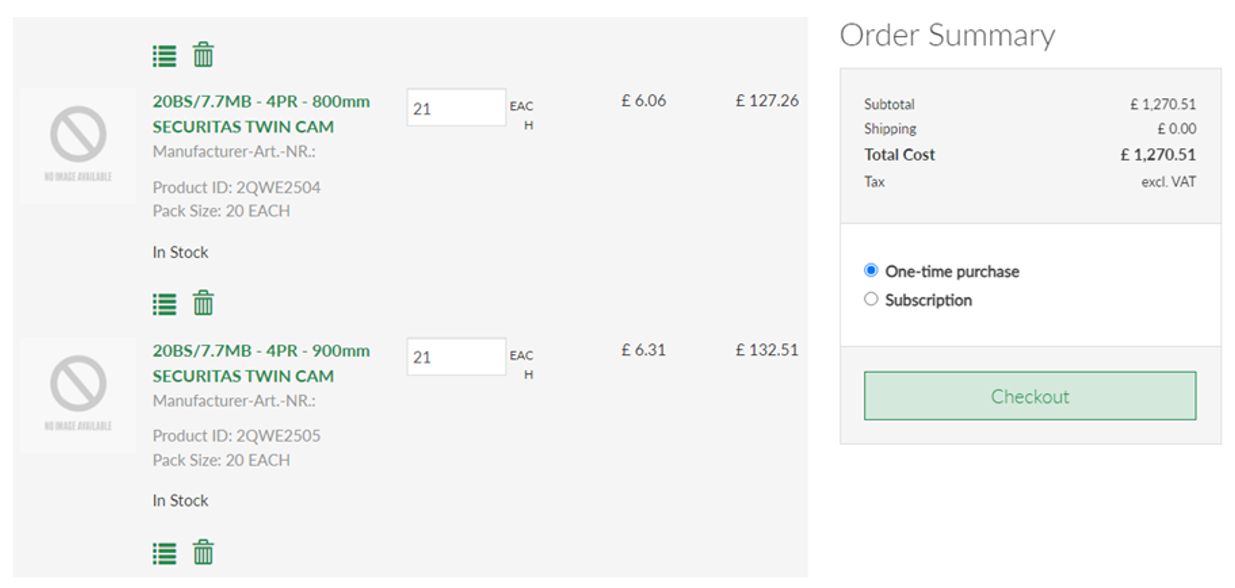
Alternatively, click on the Template name, where you can make your tweaks BEFORE adding the Template items to the cart. Same process, just in a different order!
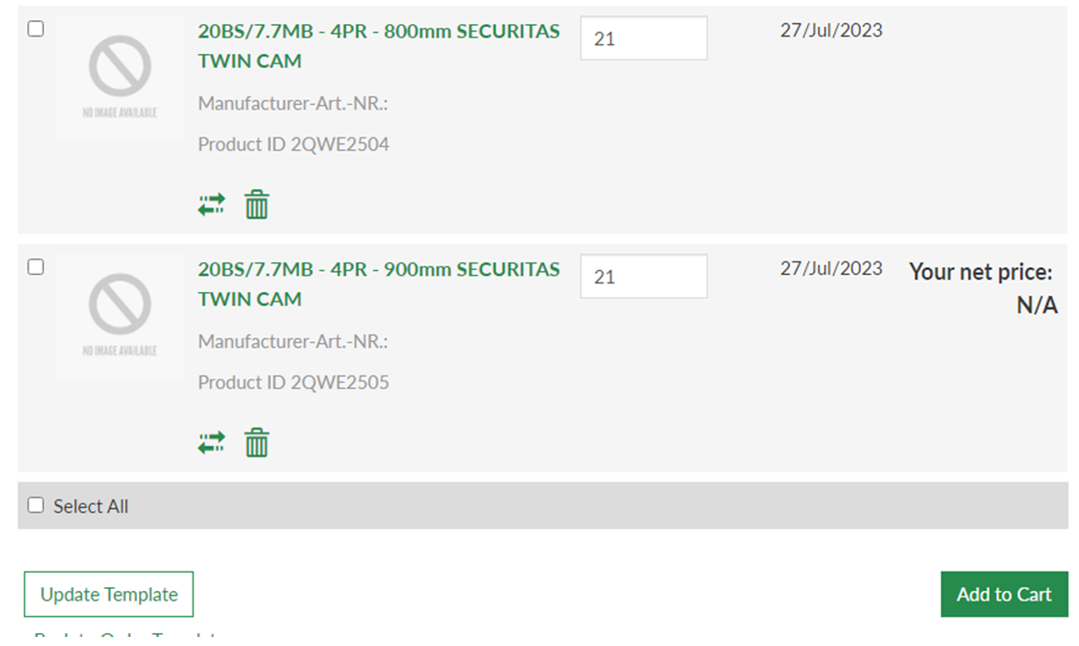
Download this guide: User guide - Order Templates
As an alternative to Order Templates, you can also use your Assortments to place your orders. Assortments are similar to Order Templates but they are set up for you by VBH.
‘My recently purchased items’ is generated by our system and automatically lists everything that you buy multiple times in a year. The other Assortments are ‘Favourites Lists’ that VBH set up for you in our ERP system. Just add your quantities, then add the items to your cart and away you go.
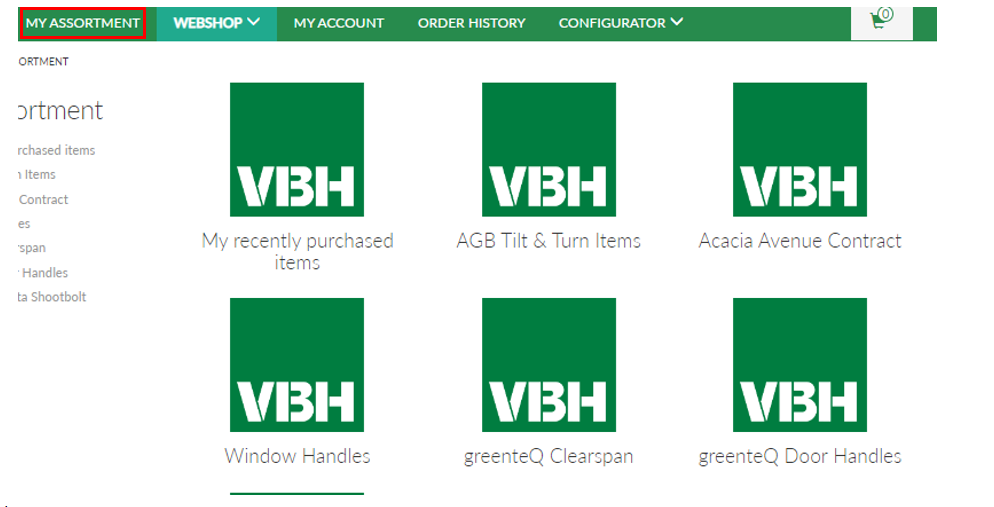 Download this guide: User guide - Placing Orders using Assortments
Download this guide: User guide - Placing Orders using Assortments
You can order the parts for complicated items such as bi-fold door hardware or tilt & turn sets by going to our Product Configurator.
Just select the item that you want to order, complete the Q&A (sizes, colour, scheme etc) and the Configurator will generate the parts that you require. You can then simply import them into your cart.

Please ask us for a User Guide for the Product Configurator.
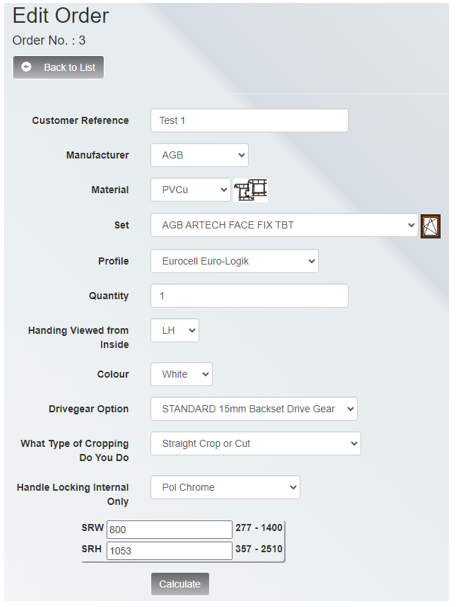
Download this guide: User guide - Using the Product Configurator for Complex Orders
As you amend your order in the Checkout (selecting delivery options, tweaking item quantities etc) the panel on the right of the checkout box will update automatically, so you will know exactly how much you will be spending with VBH on this order.
Once you have been through the checkout process and are happy with your order, click ‘Send Order’. You will receive an acknowledgement by return to confirm that your order is on its way to us.
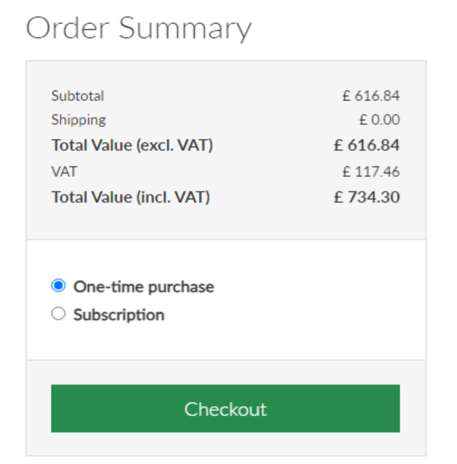
Note – if you have an Approvals process in place and your order exceeds any of your limits, it will be sent to your internal Approvers at this point. You can find out more about Approvals elsewhere in the User Guide.
However you place your orders, you will see a summary of what you have ordered in your shopping cart before you check out. This will confirm the VBH Item Code (and Manufacturer Code where applicable), description and price, and a confirmation of the stock assigned to your order.
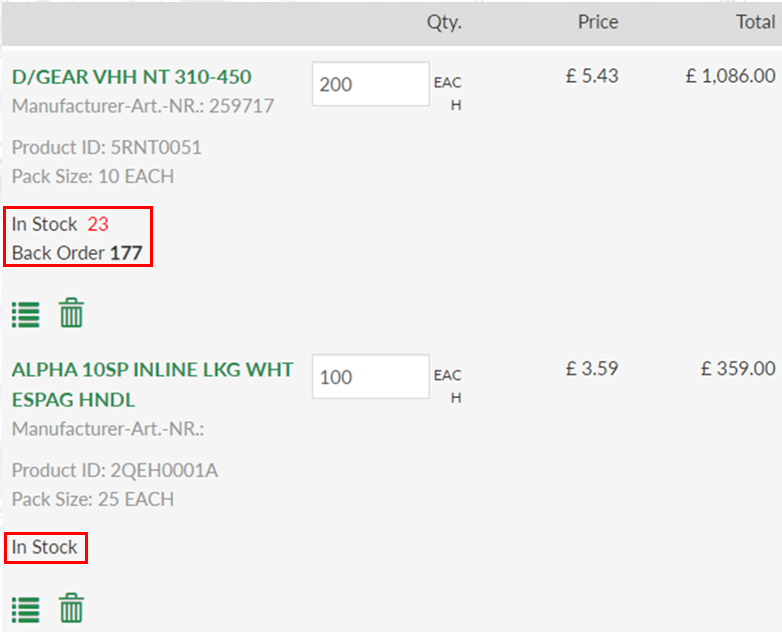
Note! The stock figure indicates the stock situation at the time you added the items to your basket. It is usually accurate as, in normal circumstances, our stocks are deep. However, it is subject to change as other orders are processed, or stock is booked in. The 100% accurate stock situation will be confirmed when the order has been processed through to our warehouse. You will be notified of any shortages.
Download this guide: User guide - Checking Out
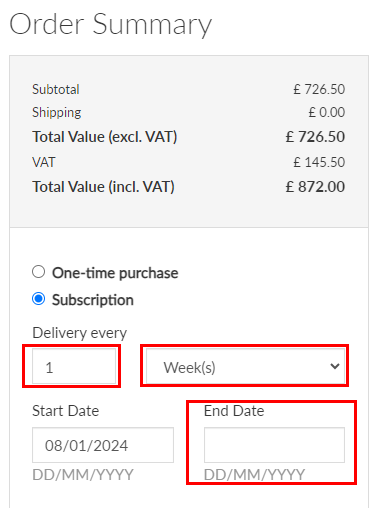
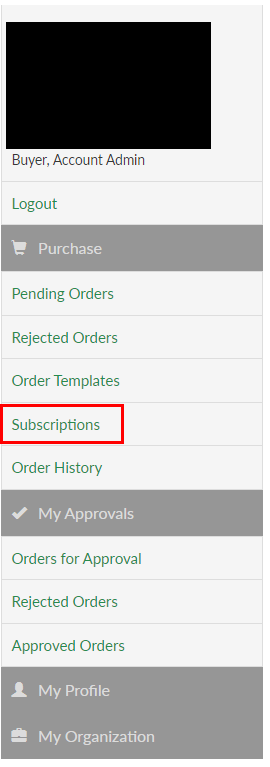
Download this guide: User guide - Subscriptions
As you go through the checkout process you will be asked to select your delivery option
*Remember that all orders with a net value over £100 qualify for free Standard delivery to mainland Great Britain.
The carriage charge is shown in the left hand column as you build your order. It may change depending on the delivery option that you choose at check out, but you will know the cost before confirming your order.
Download this guide: User guide - Carriage Options
Your usual delivery address will display by default, but you can select any delivery address from those held in our system for your account. You can also manually add a special delivery address if you wish, although note that this will not be held permanently on your account. Please contact our Customer Service Team (CSC Team) to add additional permanent addresses.
You MUST include a phone number and email address for our couriers.
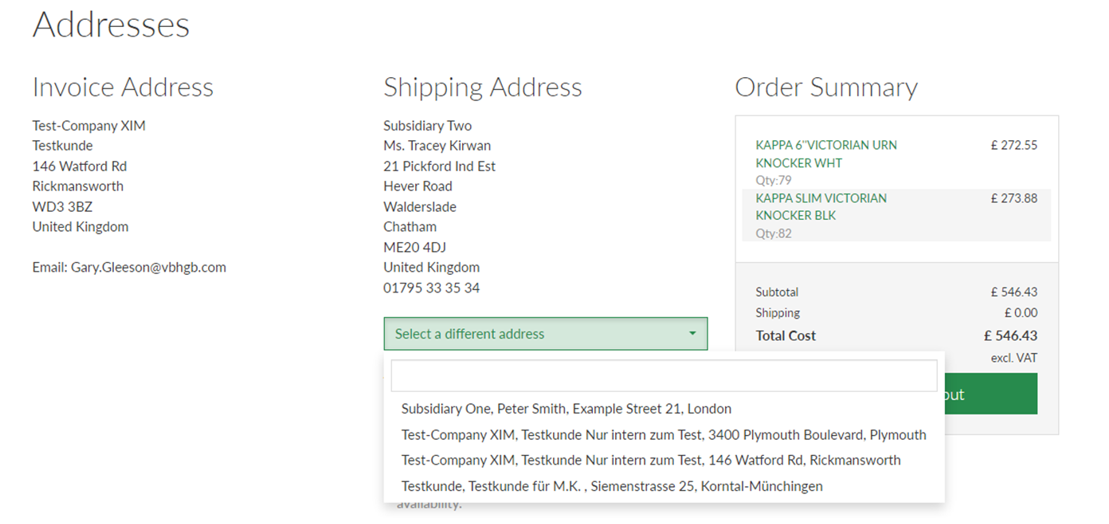 Download this guide: User guide - Delivery Addresses
Download this guide: User guide - Delivery Addresses
Please ensure that you add an Order Reference that will be known to your accounts team, to avoid invoice queries. At this point you can also choose a future-dated delivery date.
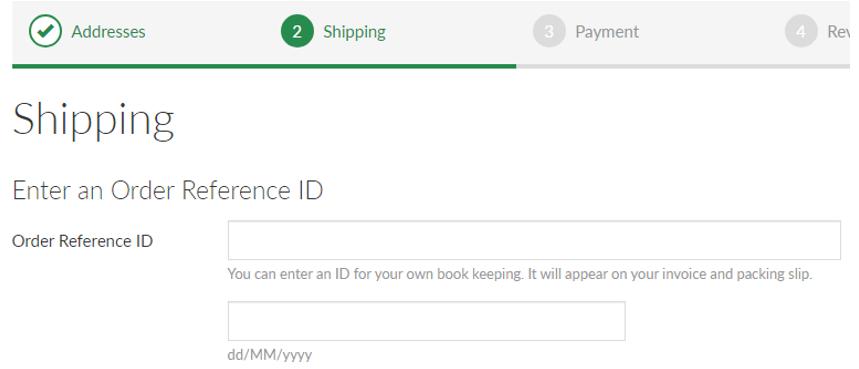
At present, only account holders can use VBH24. Please select ‘Invoice’ as your payment option. If you have a credit account you will be invoiced after despatch. If you do not have credit terms, a member of our CSC Team will contact you to take payment. The order will be released once payment has cleared.
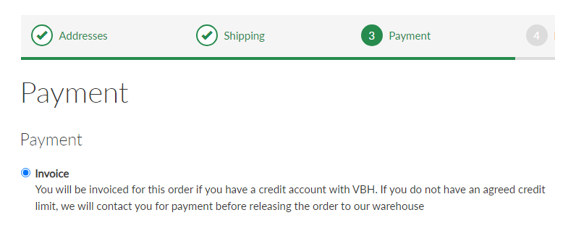 Download this guide: User guide - Order Reference & Payment Option
Download this guide: User guide - Order Reference & Payment Option
You can search for old orders that you have placed previously (regardless of how you placed them)
You can search by your Order Reference or our Sales Order number if you know them, and you can search within a set date range. Sort your findings from Oldest to New (Date descending), or Newest to Old (Date ascending)
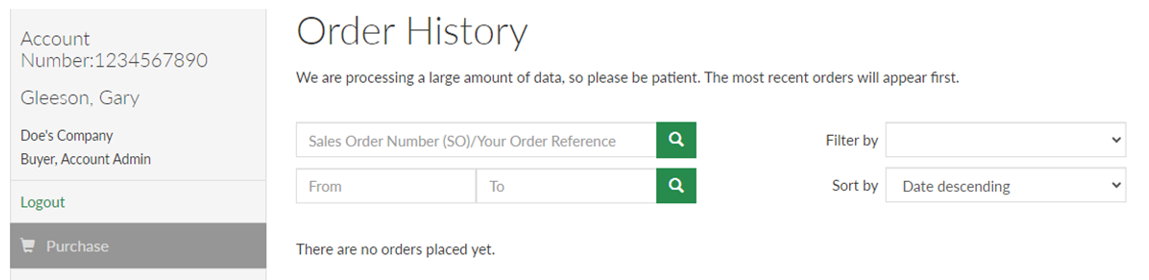
Once you have found your order, you can view the invoice and delivery details, download copies of those documents, and re-order items by clicking on them and adding to a new cart. Note that the pricing on your new order will, of course, be at the current rate, and not the rate on the old order…
Download this guide: User guide - Order History
In this tab you can manage your addresses, Cost Centres and Users. Read on.
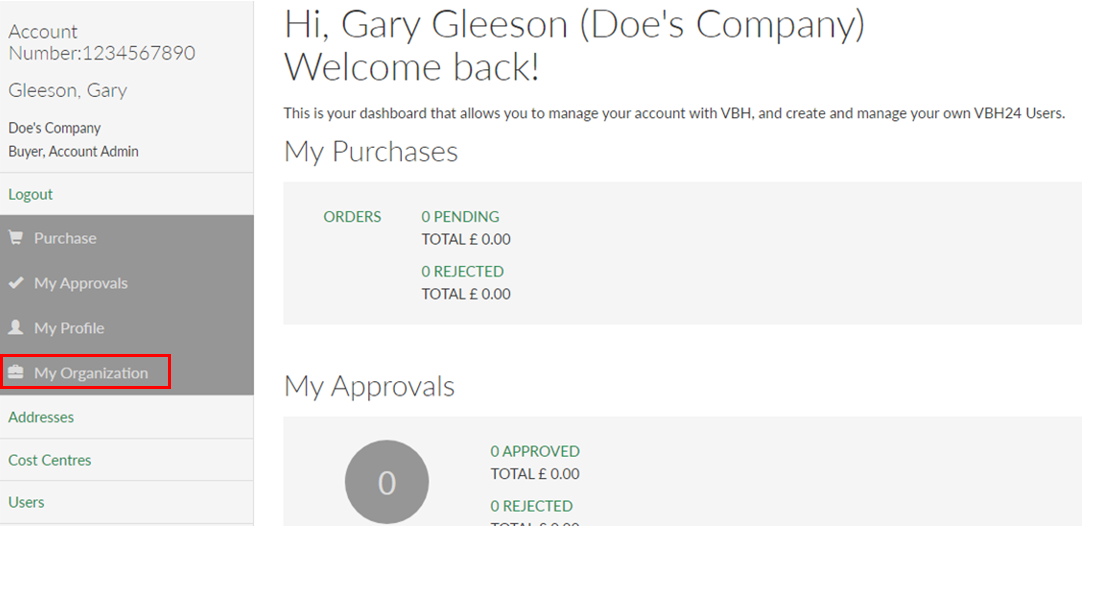 View and check the accuracy of the invoice address and additional delivery addresses that we have stored for you. You can request any changes or additional addresses by filling in the form, which will be sent to VBH for verification and action.
View and check the accuracy of the invoice address and additional delivery addresses that we have stored for you. You can request any changes or additional addresses by filling in the form, which will be sent to VBH for verification and action.
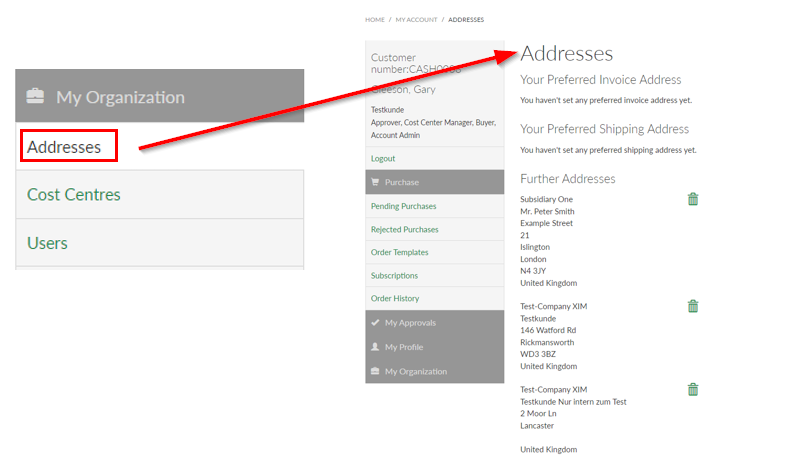
Download this guide: User guide - Your Organization's Details
Cost Centres are optional. If you decide to use them they can help you keep track of and control your spending in certain areas of your business. For example you may wish to set up different Cost Centres for PVCu Production, Aluminium Production, Factory 1, Factory 2, Contract A, Contract B. You can set them up for whatever you wish.
To set up a new Cost Centre, just click Add Cost Centre. You will be prompted to give it an ID, a Name, and assign a Cost Centre Manager (from your list of Users set up against your VBH24 account). You will then be asked to set a Fixed, Weekly, Monthly or Quarterly budget.
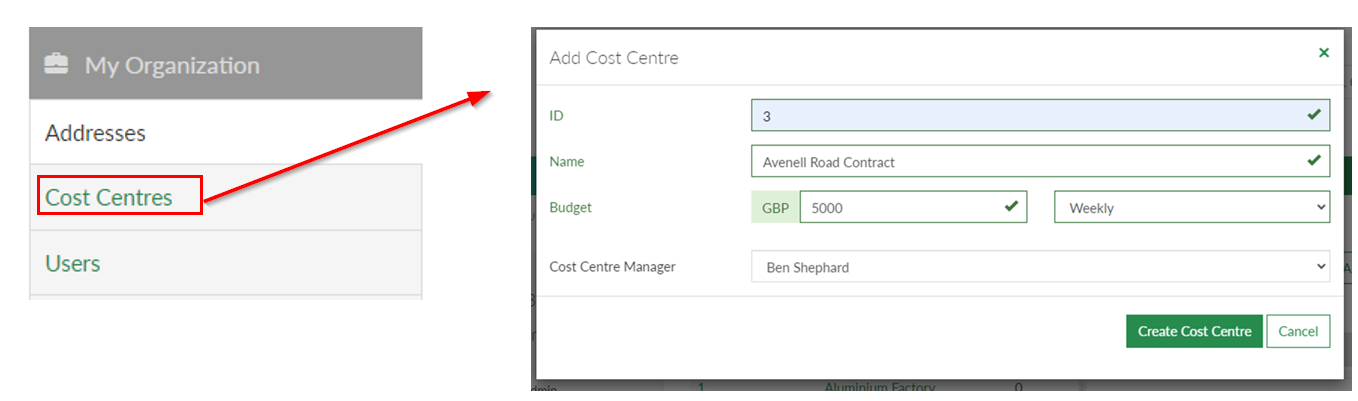
Once you have created your Cost Centre you then need to assign Buyers to it from the list of Buyers that you have set up in your Organization.
When these Buyers place orders in the future they will be prompted to allocate each order to any Cost Centres that the buyer is assigned to. The Cost Centre Manager can then easily see the spend on their Cost Centres at any time.
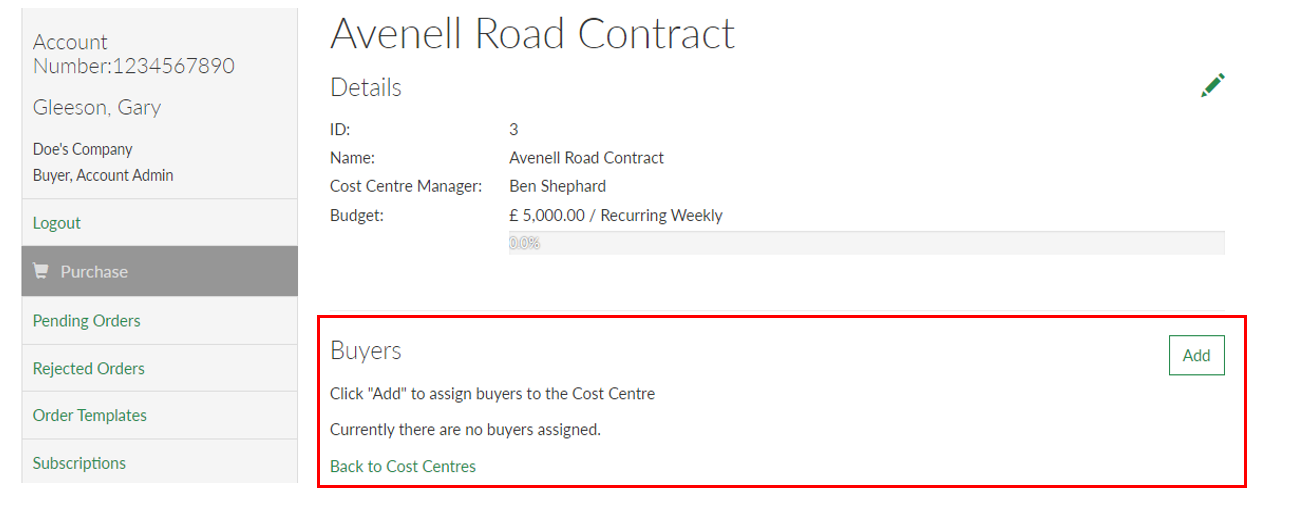 Download this guide: User guide - Cost Centres
Download this guide: User guide - Cost Centres
When you ask us to set up your company with VBH24 Customer Portal Access, we will set you up as your company’s Admin. As an Admin, you can then easily set up additional people as Users.
Just go to My Organization – Users, and click Add User. Then fill in the fields, making sure to complete those marked *, which are mandatory.
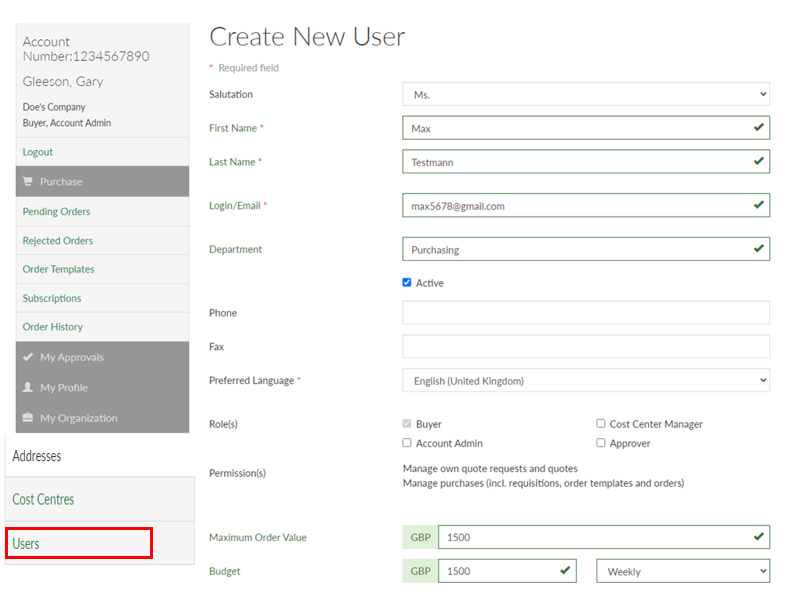
Please note that each user must have their own individual email address, as it is used to log in.
When you set up a new User they will receive an email of welcome and a request to set up a password via a link provided.
You may have noticed above that there is a section for ‘Roles’. The Admin is able to give each User permissions, or Roles, which dictate what they can and cannot do. Here are the levels starting from the basic ‘Buyer’ level:
Note, a Cost Centre Manager can also be given the Approver role
The Account Admin can, if they wish, set Budgets for all Users. This includes a Maximum Value per order, and a Maximum Spend per day, week, month or quarter.
These Budgets are set within the individual User’s profile in My Organization - Users.

Download this guide: User guide - Setting up your Users
This is another optional feature, but one that may be of use for companies with multiple Users who have different levels of authority within the company.
When the Account Admin sets up a new User, they can set them a Maximum Order Value budget, and a Maximum Spend budget per day, week, month or quarter, as per the example here.
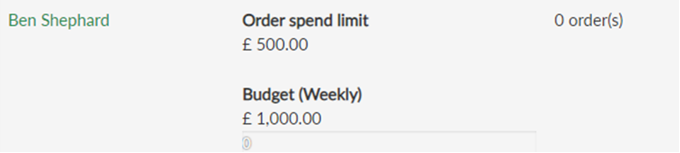
These limits are set in the Users area of the portal (within My Organization).
If the user places an order that is within both criteria, it will be transmitted direct to VBH. However if one of the criteria is not met (e.g. the User in the example above places an order for more than their max. order value) or places 3 orders in a week totalling more than their weekly budget, an email message will go to an Approver within your company advising that there is an order to approve. The Approver then has the choice to override the limits and release the order (it will then come to VBH automatically), or reject it. In both cases, the User will receive an email advising which decision has been made.
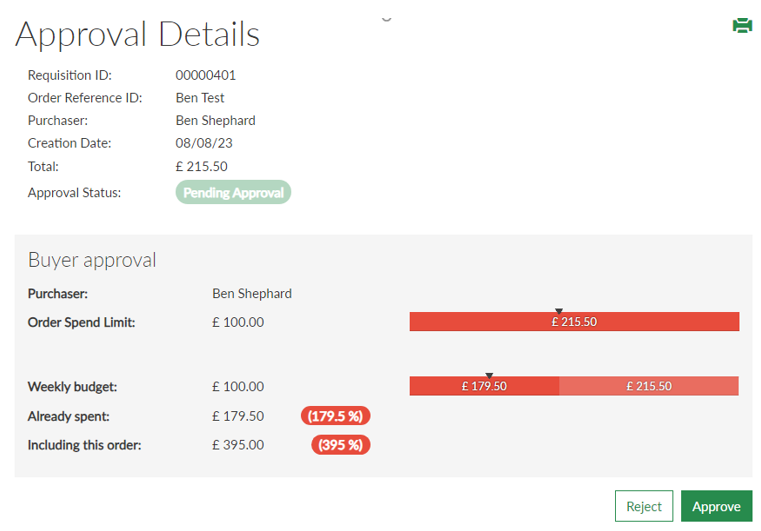
Until the Approver actions the approval request, the User will see their order in the Pending Orders folder. Once the order has been rejected it will sit in the Rejected Orders folder.
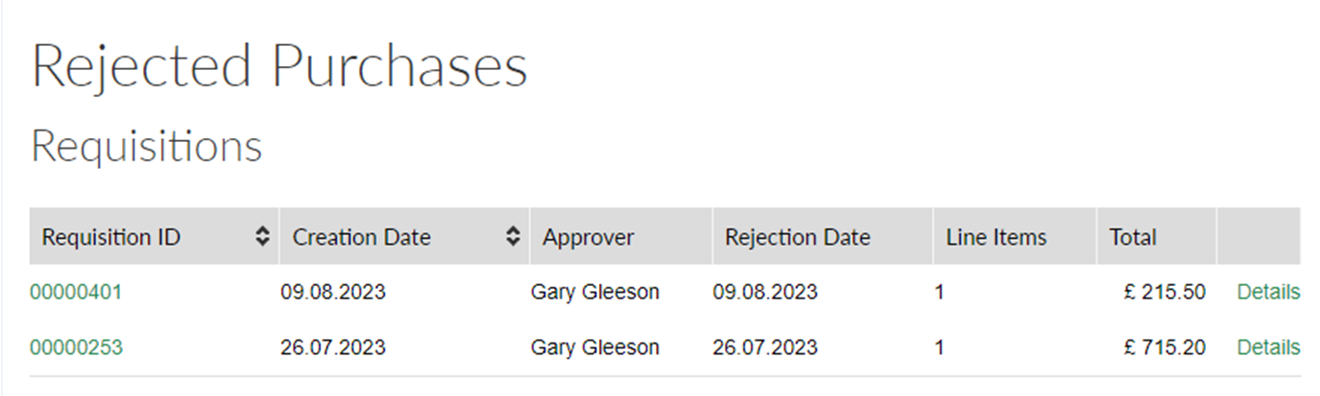
Approvers can be set up by the Account Admin in the Users area of the portal (My Organization).
Download this guide: User guide - Approvals
This is where you can reset your password and amend the personal profile information that we hold on you (salutation, name, phone number, fax number and department). If you want to change your email please contact us as that must be changed within our ERP system.
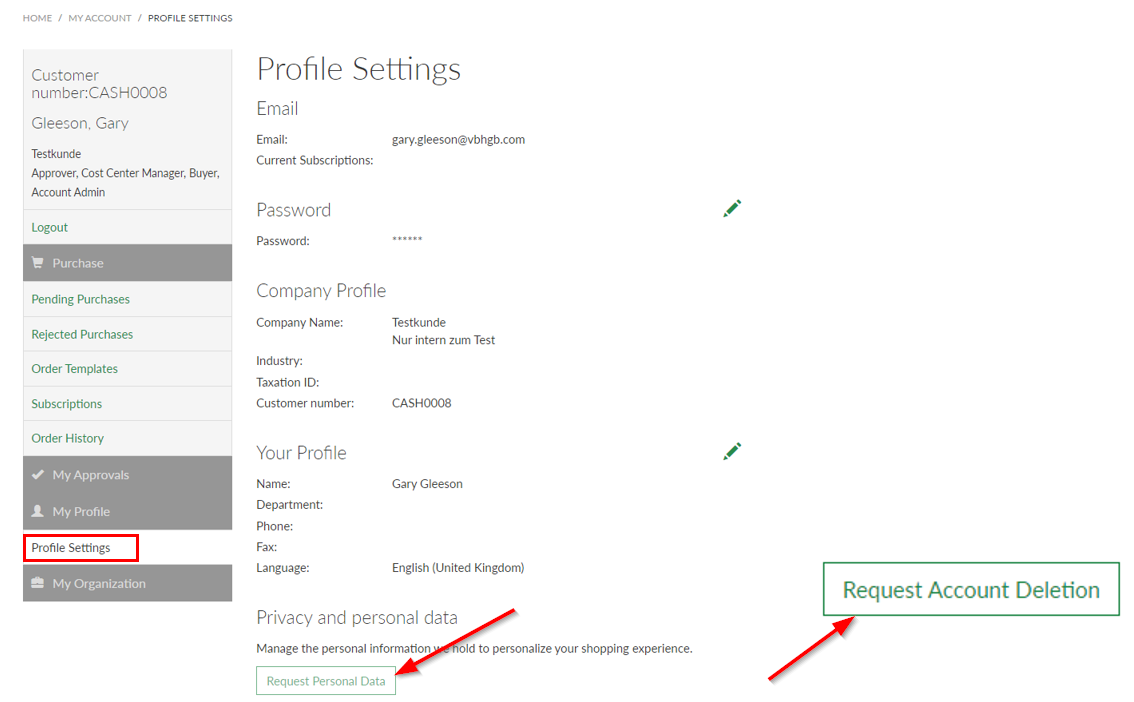
You can also request to see what personal detail we hold on you within our ERP system and request the deletion of your VBH24 User account.
Such deletion will, of course, mean that you will be unable to buy from us online, and you must set up another User at your company as an Account Admin prior to a deletion request if your company still wishes to use the online ordering facility.
Download this guide: User guide - Profile Settings
You can also download complete User Guide for your reference.
Download this guide: Complete User guide
We hope that you will find the answer to your issue here, in our Frequently Asked Questions. If you can't find what you're looking for or need further help, please contact us and we will do our best to assist you.